With a Timely account or the Maps View add-on, you can showcase your events and their locations on a map embed on your website or mobile app. To retrieve data from Google Maps, you will need a Google Maps API Key. Learn how to correctly set it up in this post.
1. What is a Google Maps API Key?
A Google Maps API key is a unique identifier code that is used by Google to display a map on your website or mobile app, and track how often it is viewed.
Please note that you will need a license from Google. Google Maps Platform offers a monthly map loads credit for Maps, Routes, and Places free of charge. Therefore, depending on your usage, you may or may not incur costs from Google. To learn more, see Google Maps’ Billing Account Credits.
2. Which Countries Does the Google Maps Platform Cover?
Google is constantly pushing new map data out and increasing their international coverage. Consult the Google Maps coverage data for the latest coverage information. You can use the keyword search box at the top of the table to search for a specific country / region. Please note that coverage data can change, so you should consult often.
3. How Do I Get a Google Maps API Key?
To get a Google Maps API key, click here and follow the instructions provided by Google.
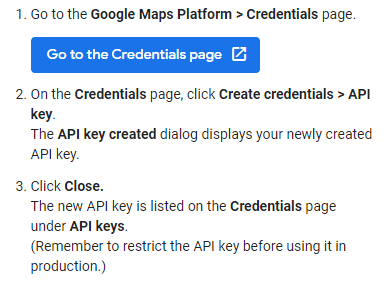
If you encounter any problems to get your API Key, please contact Google Maps Platform Support and Resources for information about available support options.
4. How Do I Connect my API Key to my Timely Account?
After getting the API Key, copy it and then follow these steps on your Timely account dashboard:
- In your Timely dashboard, go to Settings > Design;
- Expand the Views option;
- Scroll to the last option on Views option: Google Maps API Key;
- Paste the API number you copied; and
- Click on the Save button.
Be sure you have entered your correct API key in the Design Settings. Otherwise, the map view will not load.
For more user guidance, please go to our Help Center. If you have any questions or need additional assistance, do not hesitate to contact us. Alternatively, you can open a support ticket from your Timely account’s dashboard.